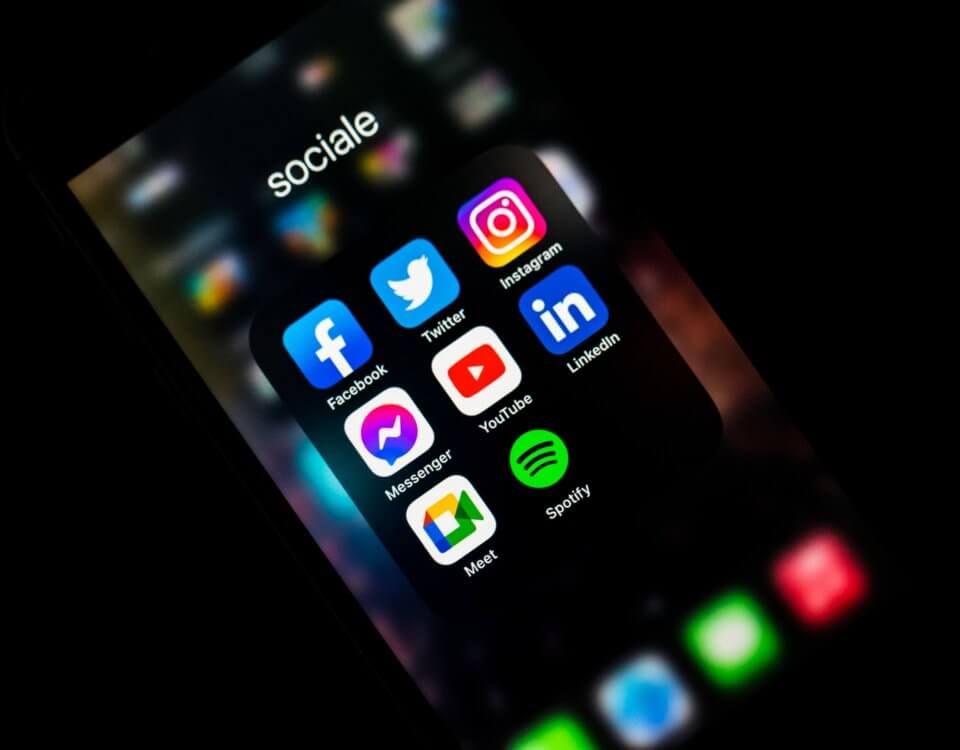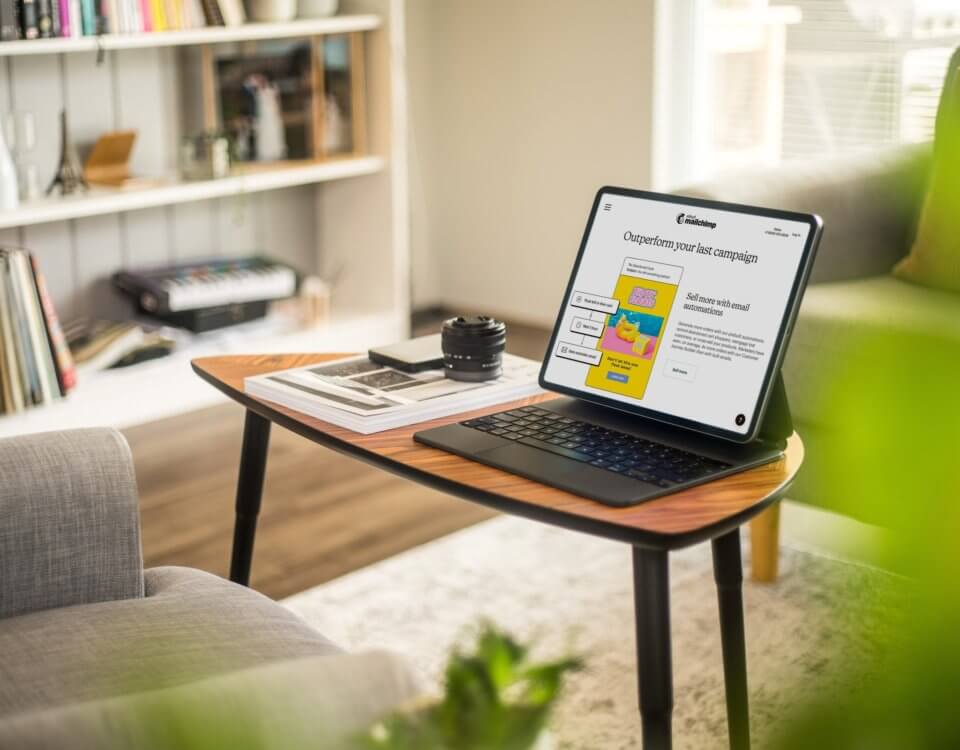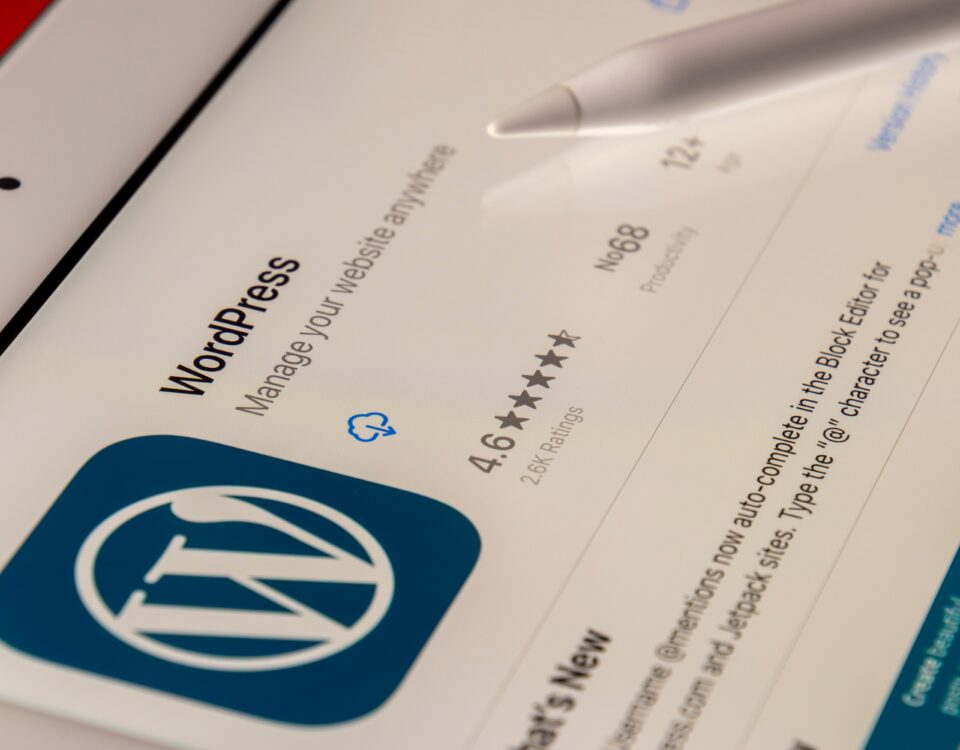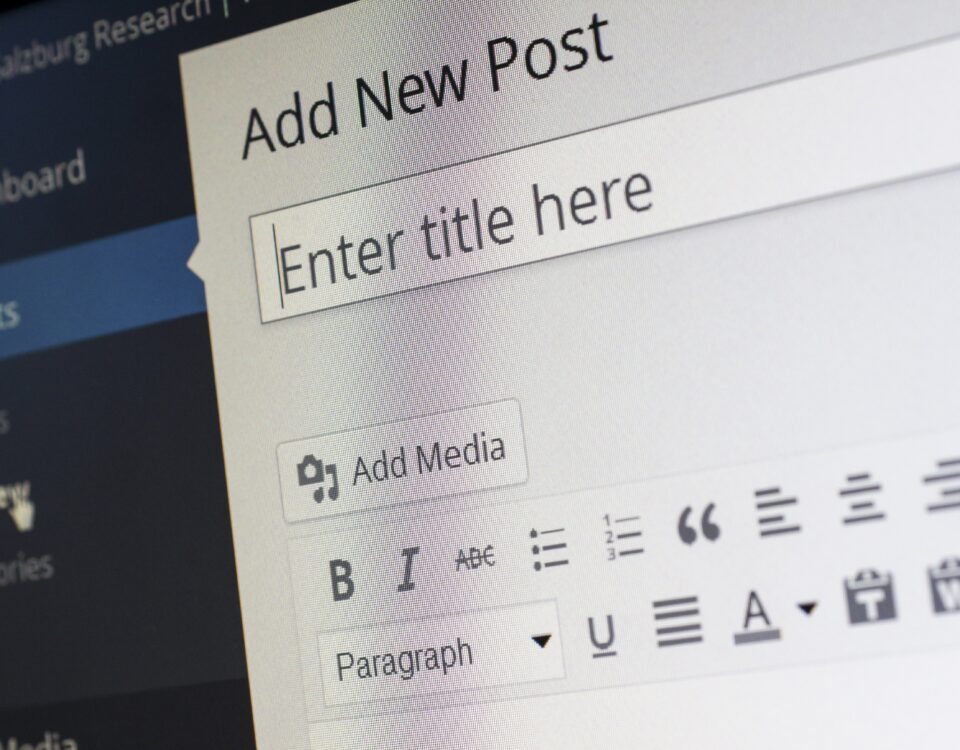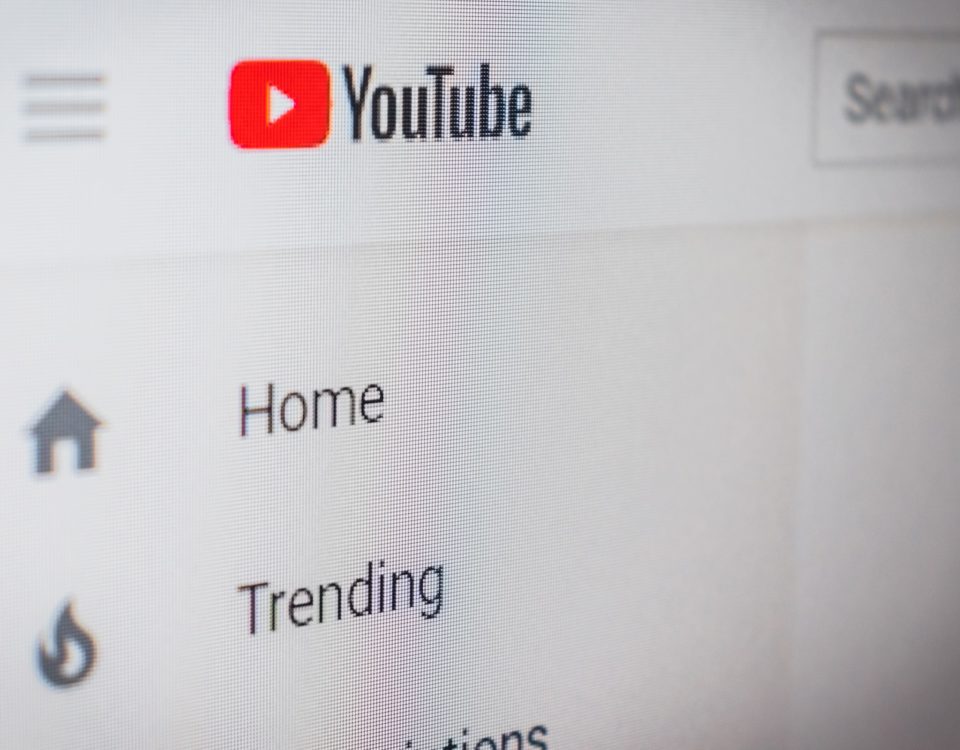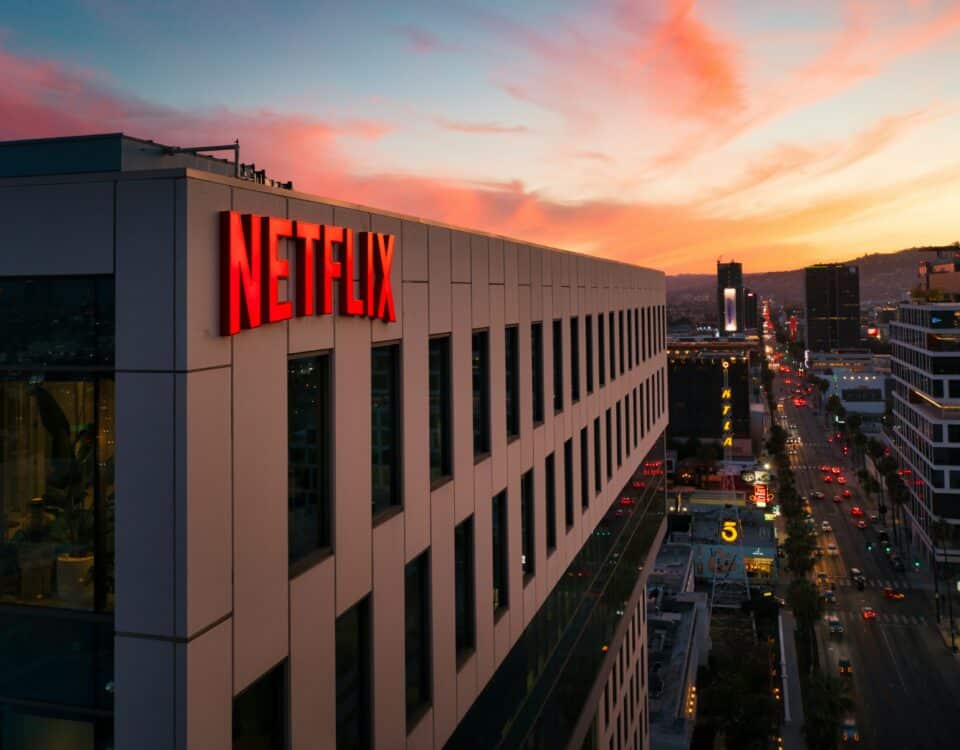Edge-Browser fehlerhaft? Hier kommt der ultimative Tipp!
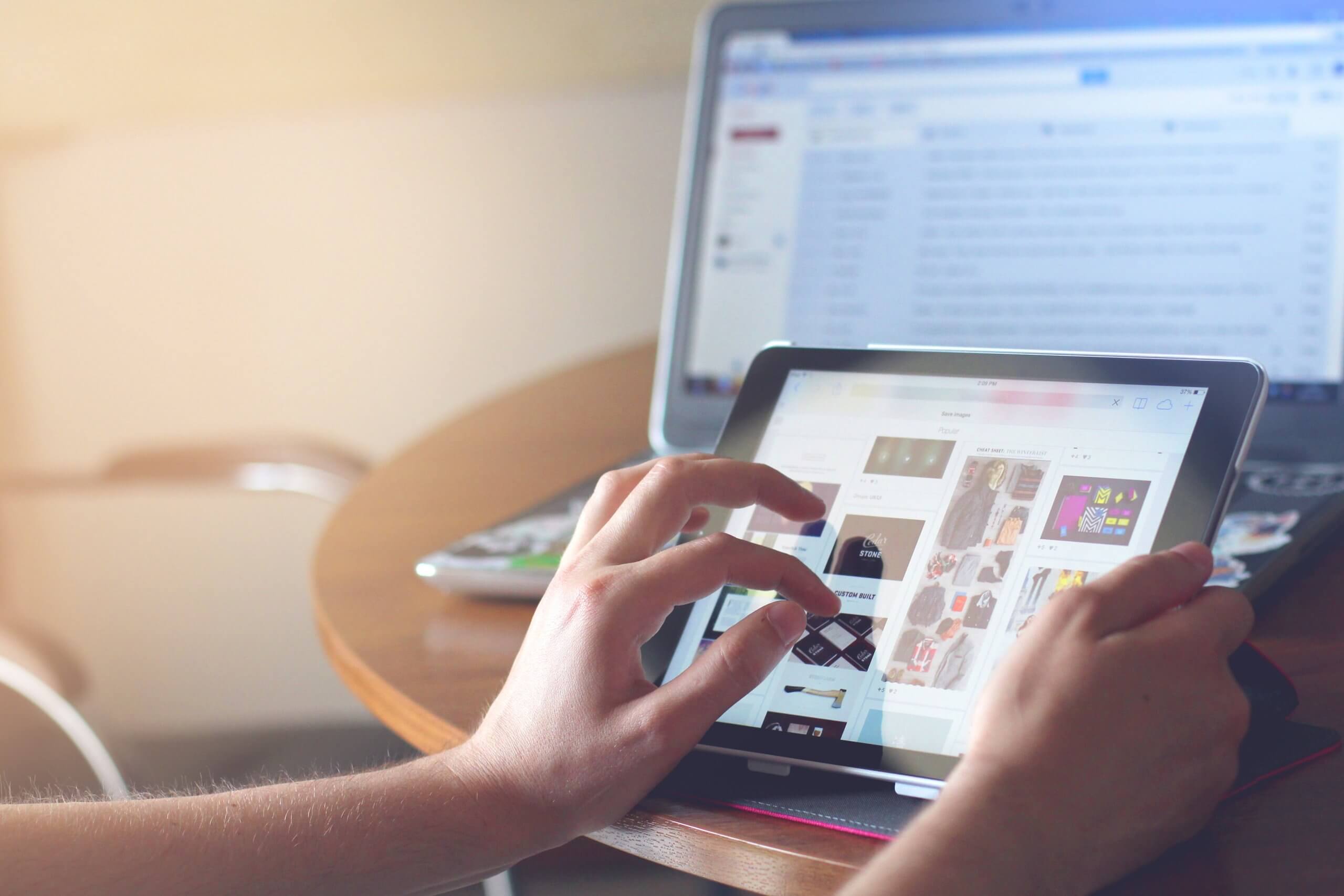
Mit dem Edge-Browser auf Chromium-Basis hat Microsoft alles richtig gemacht. Während sich die Mehrheit früher sofort einen alternativen Browser aufspielten, ist der vorinstallierte Edge jetzt für viele der Standardbrowser. Ein weiterer ist in der Regel auch nicht drauf, sodass wertvoller Speicher übrig bleibt. Zum Problem wird es allerdings dann, wenn der Edge-Browser aus irgendeinem Grund den Dienst verweigert. Dies kann beispielsweise in Zusammenhang mit dem neuen Windows 11-Betriebssystem der Fall sein. Auf den Internet Explorer kann dann auch nicht mehr zurückgegriffen werden, da dieser entfernt wurde (existiert nur mehr als Modus). Ein Kritikpunkt ist das jedoch nicht, denn der IE war alt, langsam und unsicher. Was aber kann man jetzt tun, wenn kein anderer Browser installiert ist und auch kein zweiter Rechner zur Verfügung steht? Den nachfolgenden Tipp werden nur wenige kennen, dafür ist er umso genialer.
Die Lösung über die Windows-HTML-Hilfe – einen anderen Browser aufspielen
Wenn das oben genannte Szenario eintritt, dann ist die letzte Lösung die Neuinstallation von Windows. Da hierbei allerdings auch die eigenen Dateien gelöscht werden, möchte man diesen Schritt nur ungern gehen. Genau das muss man zum Glück auch nicht, denn es gibt einen Weg über die Windows-HTML-Hilfe. Die Systemfunktion ist relativ unbekannt, in diesem Fall aber Gold wert. Der Hauptgrund für die Funktionalität dieses Tipps ist, dass in der Windows-HTML-Hilfe die Engine vom Internet Explorer unabhängig vom Edge vorhanden ist. Das aufzurufende Fenster (dazu weiter unten in der Anleitung mehr) ist demnach surffähig. Von einem normalen Browser oder von Komfort zu sprechen wäre jedoch übertrieben, es gibt nämlich nicht einmal eine Adressleiste. Für die auszuführenden Schritte kein Problem, zu tun ist Folgendes:
- Windows starten und die Tastenkombination „Windows-Taste + R“ drücken. Dadurch öffnet sich der Ausführen-Dialog.
- Nun den Befehl „hh http://ninite.com“ eingeben und „OK“ betätigen.
- Im jetzigen Fenster zeigt sich die Webseite von ninite.com, die stille Software-Installationen zulässt. Dieses Thema muss einem natürlich nicht interessieren, stattdessen geht es auf der Seite nach unten zum Abschnitt „Web Browsers“. Hier können beliebig viele mit einem Haken davor ausgewählt werden, viele entscheiden sich für Chrome oder Firefox. Man kann auch gleich den Edge mitnehmen, um dessen Neuinstallation zu veranlassen.
- Wurden alle gewünschten Browser ausgewählt, dann wird der Download noch weiter unten via „Get Your Ninite“ gestartet. Wie beim Internet Explorer üblich, kann zwischen „Ausführen“ (direkte Installation) und „Speichern“ (bezieht sich auf die .exe-Datei) gewählt werden.
- Jetzt noch installieren und schon ist ein alternativer Browser ganz ohne weitere Hilfe (wie einem USB-Stick oder einem zweiten Computer) drauf.
Hinweis: Auch wenn es keine Überraschung ist, der Tipp erfordert eine Internetverbindung.
Im Notfall gut zu wissen
Man muss natürlich zugeben, dass ein Großteil stets Zugriff auf einen zweiten PC hat. Darüber lässt sich dann problemlos ein neuer Browser speichern und installieren. Nichtsdestotrotz gibt es Ausnahmefälle und es ist auch bequemer, wenn man es über die Windows-HTML-Hilfe macht. Die erforderlichen Schritte sind nämlich kurz, kinderleicht und in einem Rutsch erledigt.
Selbstverständlich kann der Tipp auch außerhalb dieses Szenarios beziehungsweise überall angewendet werden. Probleme können schließlich nicht nur beim Edge, sondern bei jedem Browser auftreten.