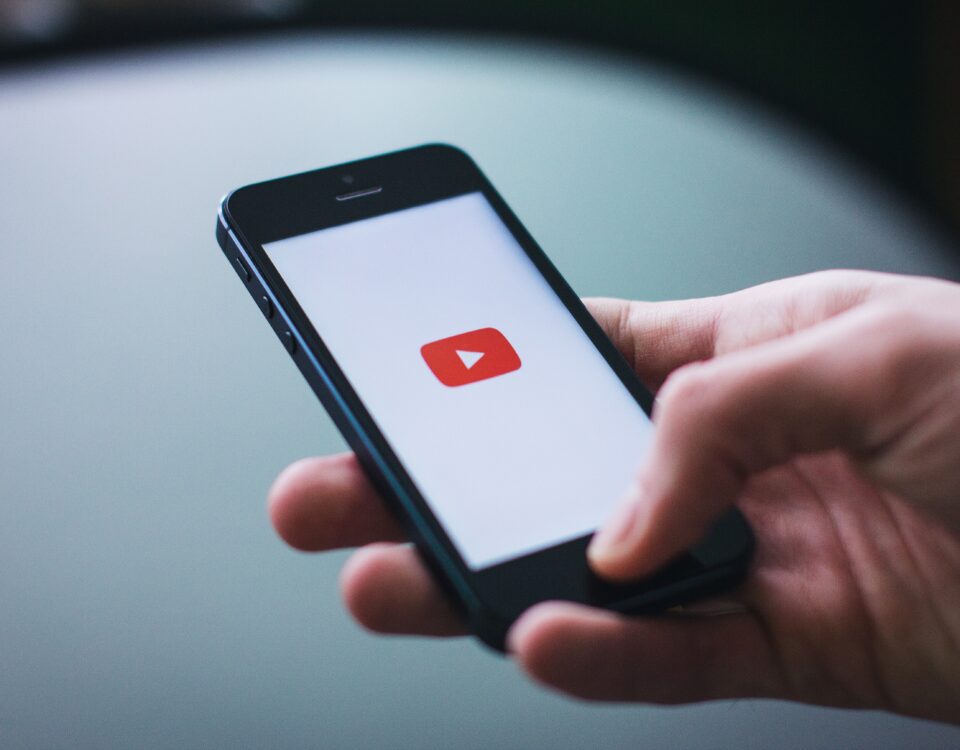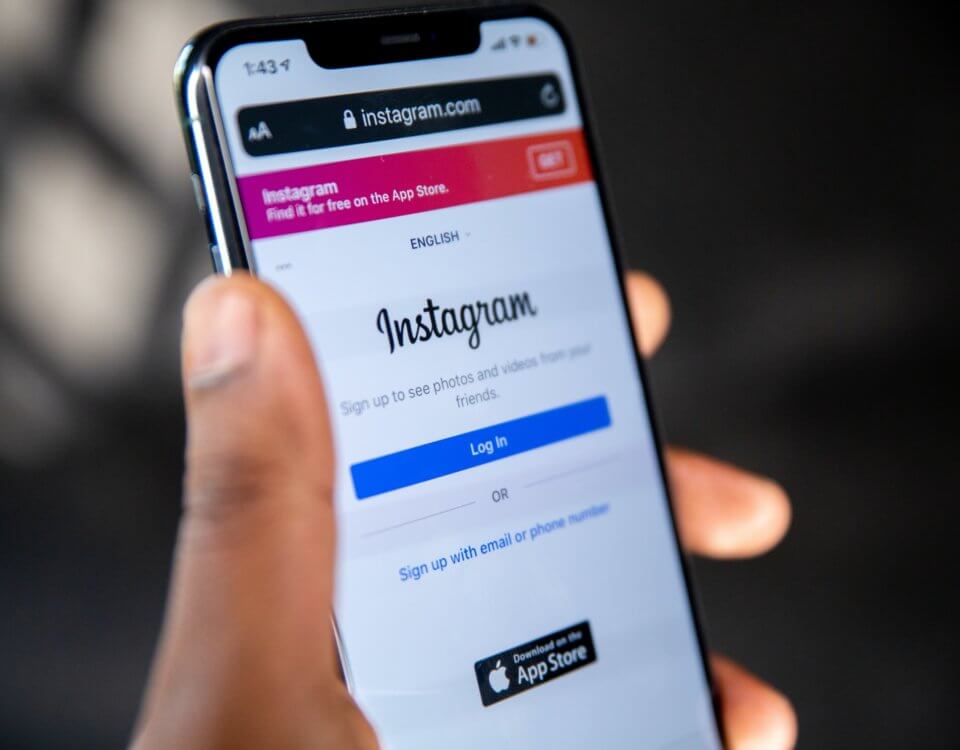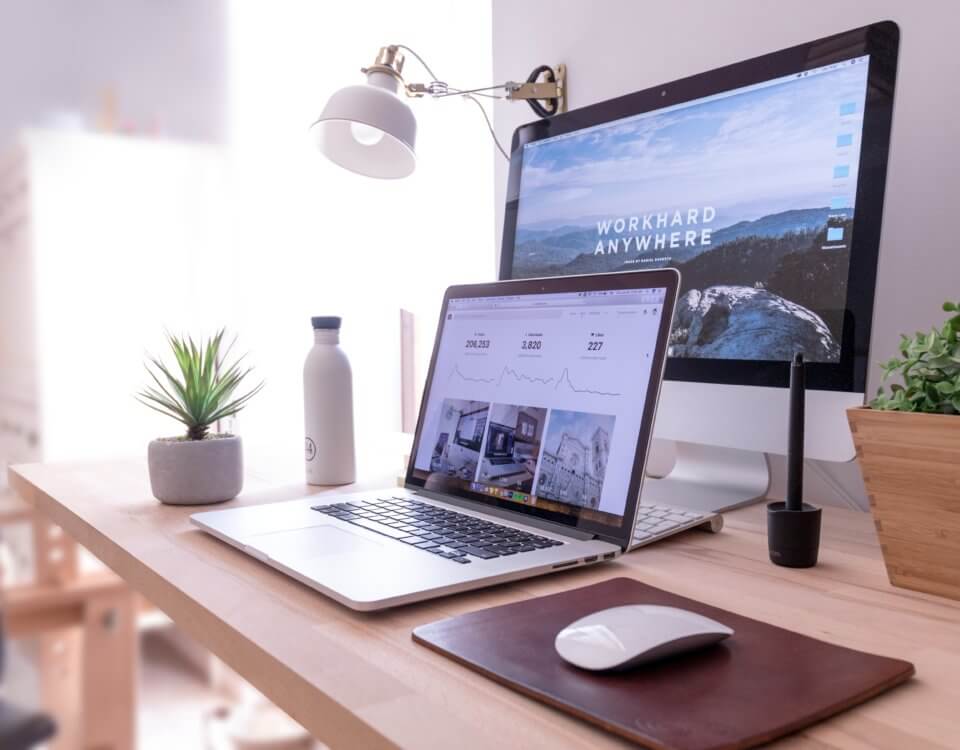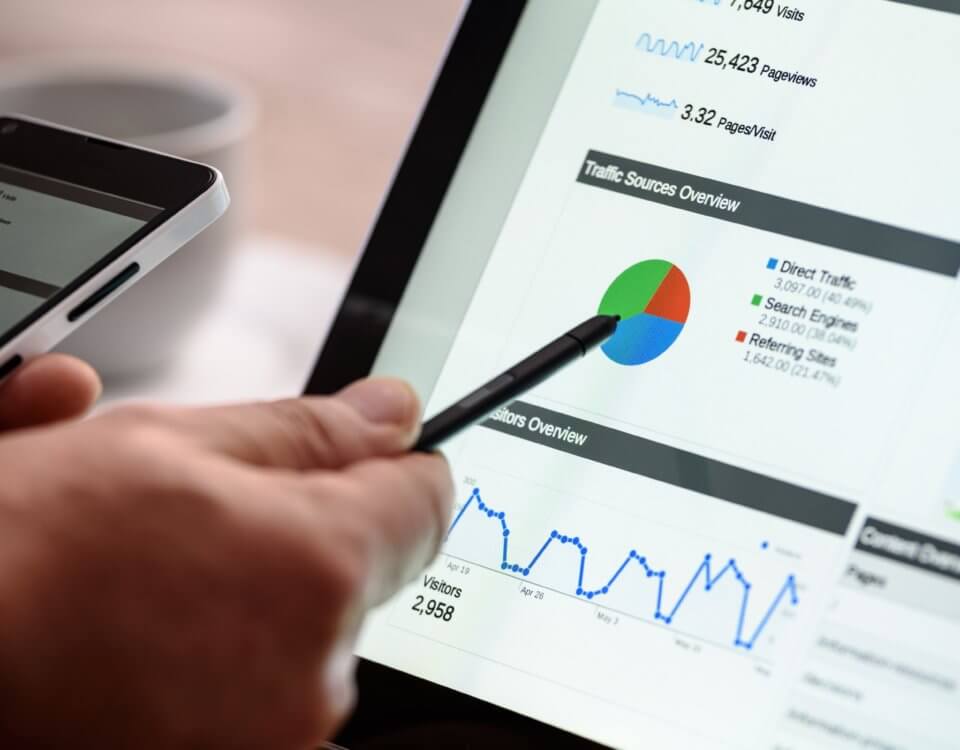Ordnung auf dem Mac: So optimieren und reinigen Sie Ihren Computer

Chaos ist schon im Haus eine Herausforderung, auf dem Mac kann es sogar zu Leistungseinbußen führen. Mindestens einmal im Monat sollten Sie sich die Zeit nehmen, den Mac auf Vordermann zu bringen. Schnell sammeln sich alte Dateireste und unnötige Speicherdateien an. Uralte Fotos, Duplikate und vieles mehr verkleinern den Speicherplatz und sorgen dafür, dass der Mac nicht mehr optimal läuft. Hier kommen einige wichtige Tipps, wie Sie dem Mac seine Power zurückgeben und für Ordnung sorgen.
Unnötige Anwendungen entfernen – das brauchen Sie nicht mehr
Stellen Sie sich den Mac wie einen überfüllten Kleiderschrank vor. Je mehr unnötiges Material darauf vorhanden ist, desto weniger funktioniert das System. Die einfachste Lösung ist ein Mac-Bereinigungsprogramm, mit dem Sie überflüssige Anwendungen und „Computermüll“ löschen können. Sie können aber auch selbst zur Tat schreiten wenn Sie wissen, was überhaupt überflüssig ist!
Unnötige Anwendungen sind solche, die Sie nicht mehr verwenden oder die auf Ihrem Mac herumliegen und nur Platz wegnehmen. Um sie manuell zu entfernen, gehen Sie folgendermaßen vor:
- Klicken Sie auf das Apple-Symbol in der oberen linken Ecke Ihres Bildschirms und wählen Sie „Systemeinstellungen“ aus dem Dropdown-Menü aus.
- Klicken Sie auf den Reiter „Anwendungen“ und wählen Sie dann den Eintrag „Anwendungen verwalten“ aus.
- Sie werden nun eine Liste aller Anwendungen auf Ihrem Mac sehen. Suchen Sie nach Anwendungen, die Sie nicht mehr verwenden und klicken Sie auf „Deinstallieren“, um sie zu entfernen.
- Durch das Entfernen unnötiger Anwendungen können Sie den Speicherplatz auf Ihrem Mac freigeben und die Leistungsfähigkeit Ihres Computers verbessern.
Nutzen Sie die Cloud, um große Dateien außerhalb zu speichern
Es gibt diese Dateien, die jede Menge Platz wegnehmen, aber nur einmal im Jahr benötigt werden. Die Verwendung von Cloud-Speicherdiensten schafft Ihnen zusätzlichen Platz, ohne dass Sie die Dateien löschen müssen. Hier ist vor allem die iCloud sinnvoll, denn sie ist optimal für das Speichern von Mac-Dateien geeignet. Durch das Verschieben von Dateien in die Cloud können Sie den Speicherplatz auf dem Computer freigeben und gleichzeitig sicherstellen, dass Ihre Dateien immer noch zugänglich sind, wenn Sie sie benötigen.
Um den Speicherplatz auf Ihrem Mac durch Verwendung von Cloud-Speicherdiensten freizugeben, müssen Sie lediglich die gewünschten Dateien auswählen und sie in den Cloud-Speicher hochladen. Sobald die Dateien hochgeladen sind, können Sie sie von Ihrem Mac löschen, um den Speicherplatz freizugeben.
Schnellstart beim Mac – unnötige Startup-Items deaktivieren
Startup-Items sind Anwendungen, die automatisch gestartet werden, wenn Sie Ihren Mac einschalten. Wenn Sie viele Startup-Items haben, kann das dazu beitragen, dass Ihr Mac langsamer startet und länger braucht, um bereit zu sein. Um die Leistungsfähigkeit Ihres Macs zu optimieren, sollten Sie überflüssige Startup-Items deaktivieren. Achtung: Wenn Ihr Mac der neueren Generation entspricht, suchen Sie nach der Funktion „Launchd“, sie ist ab Mac OS X Tiger verfügbar.
Das geht ganz einfach und kann auch von Einsteigern umgesetzt werden:
- Klicken Sie auf das Apple-Symbol in der oberen linken Ecke Ihres Bildschirms und wählen Sie „Systemeinstellungen“ aus dem Dropdown-Menü aus.
- Klicken Sie nun auf den Reiter „Benutzer & Gruppen“ und wählen Sie dann den Reiter „Login-Elemente“ aus.
- Sie werden nun eine Liste aller Startup-Items sehen. Um ein Startup-Item zu deaktivieren, setzen Sie einfach den Haken neben dem entsprechenden Eintrag aus.
Updates bitte: Der Mac muss auf dem neuesten Stand sein
Software-Updates enthalten wichtige Sicherheitspatches und Leistungsverbesserungen, die dazu beitragen können, die Leistungsfähigkeit Ihres Macs zu optimieren. Es ist daher wichtig, dass Sie regelmäßig Software-Updates durchführen. Klicken Sie einfach auf das Apple-Symbol in der oberen linken Ecke des Bildschirms und wählen Sie die Funktion „Softwareaktualisierung“. Sie sehen nun eine Übersicht aller verfügbaren Updates. Per Mausklick auf „Installieren“, bringen Sie Ihr System auf den neuesten Stand.