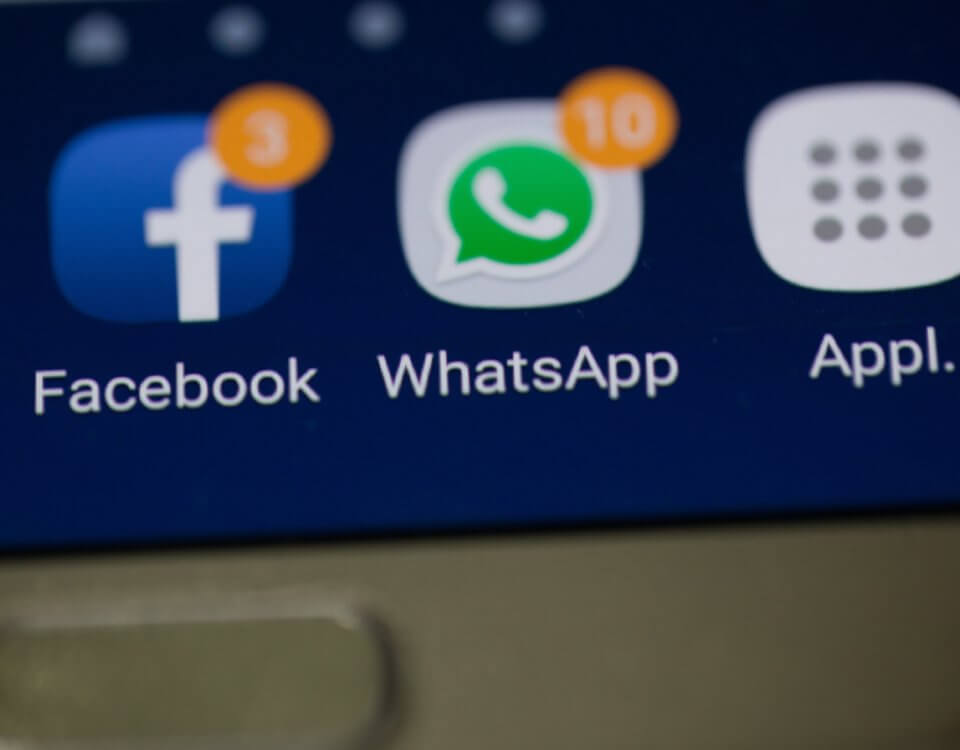Am iPhone mit iMovie einen Text in ein Video einfügen

Das iPhone ist ein Smartphone aus dem Hause Apple mit sehr vielen Möglichkeiten. Das liegt natürlich an den Apps, von denen einige schon vorinstalliert sind. Die Auswahl trifft der Hersteller, nach oben gibt es allerdings keine Grenzen. Das ist dem App Store zu verdanken, der auf jedem iPhone drauf ist. Der Mehrwert einer App ist Ansichtssache, manche Anwendungen werden jedoch unterschätzt. Dazu gehört auch iMovie, ein einfach zu bedienendes und beliebtes Videobearbeitungswerkzeug. Die Möglichkeiten sind vielfältig und man kann zum Beispiel Filter anwenden und die Länge anpassen. Selbst die Erstellung von filmreifen Trailern ist kein Problem. Eine angesagte Funktion ist auch das Einfügen von Texten, um beispielsweise eine Szene besser zu beschreiben. Das geht ganz einfach und erfordert lediglich die nachfolgenden Schritte.
So geht’s
- Um das Ganze in die Tat umsetzen zu können, sind zwei Voraussetzungen zu erfüllen. Man benötigt einerseits ein iPhone und andererseits die iMovie-App. Letzteres ist kostenlos und kann bei Bedarf über den App Store nachträglich heruntergeladen und installiert werden. Natürlich auch dann, wenn man die Anwendung bereits am Apple-Smartphone hatte und sie auch irgendwelchen Gründen deinstallierte.
- Im nächsten Schritt wird die iMovie-App geöffnet und der Reiter „Projekte“ angetippt.
- Hier kann man sich nun zwischen einem vorhandenen und einem neuen Projekt (großes Plus-Symbol) entscheiden. Beim zweiten Punkt ist „Film“ auszuwählen, da bei „Trailer“ nicht alle Bearbeitungsmöglichkeiten zur Verfügung stehen.
- Ist die Wahl für ein Video gefallen, dann sollte sich dieses nach der Auswahl unten in der Zeitleiste befinden.
- Es wird nun angeklickt und auf das „T“-Zeichen gedrückt. Dadurch öffnet sich das Text-Werkzeug.
- Jetzt kann der Text bearbeitet werden. Das heißt, es wird unter anderem die Position als auch der Text-Typ festgelegt. Letzteres hat nicht nur Auswirkungen auf die Schriftart, sondern auch auf die Ein- und Ausblendung. Man sollte daher ausprobieren und sich erst danach entscheiden. Ein Tipp auf das Textfeld lässt die Bearbeitung des Geschriebenen zu.
- Ist man zufrieden, dann kann man für ein weiteres Textfeld erneut auf das „T“-Symbol klicken oder via „Fertig“ beenden.
- Zum Speichern wird nun das Teilen-Icon berührt. Damit kann man das Video aber nicht nur in der Fotos-App sichern, sondern auf Wunsch auch teilen oder in die Cloud hochladen.
- Nicht zu vergessen ist die Auswahl der Bildqualität, die maßgeblich vom Video abhängt. Erfolgte die Aufnahme zum Beispiel in 4K, dann steht diese Auflösung auch beim Speichern zur Verfügung. Grundsätzlich bietet iMovie folgende Qualitäten zum Sichern an: „360p“, „540p“, „720p“, „1080p“ und „4K“. Von der Auswahl hängt aber nicht nur die Bildqualität, sondern auch die Dateigröße und die Exportzeit ab. In der Regel gilt: Videos werden normalerweise in 1080p aufgenommen und nach dieser Vorgabe sollte auch exportiert werden. Dadurch ist beispielsweise Qualitätsverlust kein Thema. Anders sieht es bei kurzen Clips für soziale Medien aus, hier kann man ohne Probleme auf 720p abstufen.
Zusammenfassend stellt sich iMovie als ideale iPhone-App heraus, mit der Videos einfach und durchaus umfangreich bearbeitet werden können. Natürlich ersetzt die Anwendung nicht die Arbeit am Computer, für unterwegs und für schnelle Schnitte ist sie aber perfekt geeignet.