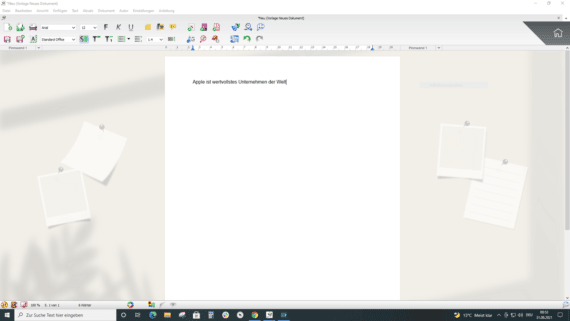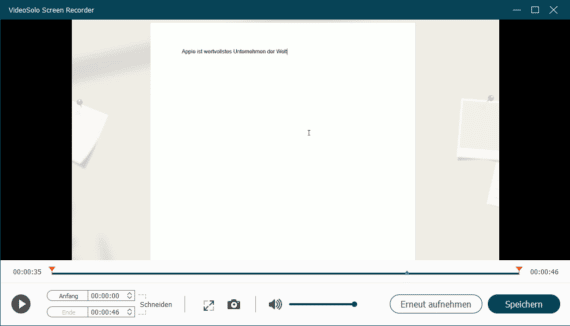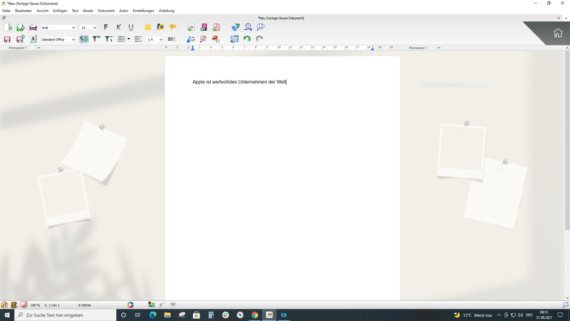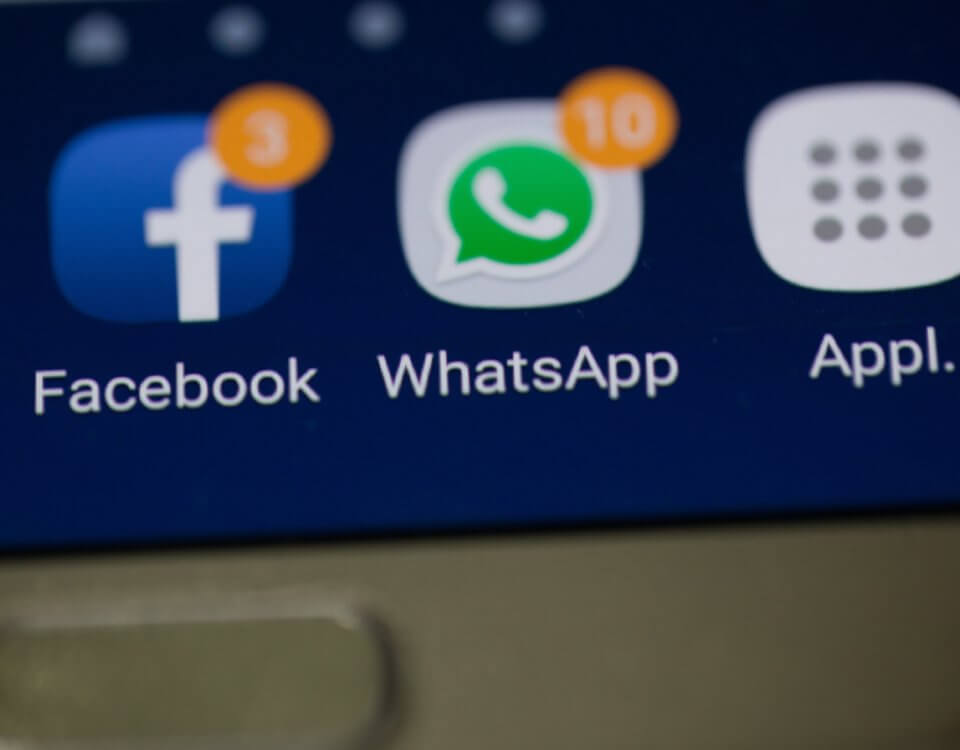Kurzreview VideoSolo Bildschirmrekorder
In der heutigen Zeit gehören Online-Videokonferenzen und Home Schooling per Zoom zum Alltag, doch bei technischen Problemen, Abwesenheit oder anderen Unwägbarkeiten werden mitunter die wichtigsten Infos verpasst. Zur Problemlösung kann eine Aufzeichnung des Meetings und Speichern beitragen.
Jedoch ist eine Videoaufzeichnung ausschließlich mit Erlaubnis des Zoom Hosts möglich und in unserer Kurzreview zeigen wir, wie Sie mit dem Programm Videosolo Bildschirm Recorder das Meeting aufzeichnen und speichern können.
Zoom Meeting ohne Erlaubnis aufzeichnen
In einem Zoom Meeting muss der Host den Teilnehmer die Genehmigung für eine Aufnahme erteilen, falls diese nicht erfolgt, ist dafür ein Tool wie VideoSolo Bildschirm Recorder notwendig. Die Software kann den Computerton, Mikrofon-Ton und Bild einer Zoom-Veranstaltung aufnehmen. Der Aufnahmebereich ist einstellbar und die Aufnahme in eine Reihe bekannter Formate speichern.
Wie wird aufgezeichnet?
Nach der Installation und Start des VideoSolo Bildschirm Recorder erscheint die Benutzeroberfläche mit der Hauptseite. Zur Auswahl stehen die Optionen Video aufnehmen, Audio aufnehmen, Screenshot und “Mehr”, wovon wir die erste Funktion anklicken. Ein Klick auf den ersten Button mit dem Videokamera-Symbol aktiviert die Video- und Tonaufzeichnung eines Zoom-Meetings. Natürlich können wir durch Auswahl der zweiten Option “Audio aufnehmen” auch nur den Ton ohne Video aufnehmen.
In einem zweiten Schritt wählen wir den Aufnahmebereich aus, entweder Vollbild, fester Bereich oder benutzerdefiniert. Wir wählen für unser wichtiges Meeting den Volldbildmodus auf und mit einem Mausklick auf den roten runden Knopf “REC” in VideoSolo Bildschirm Recorder starten wir die Aufnahme. Anschließend wählen wir ein Videoausgabeformat zwischen MP4, MOV, WMV, AVI, F4V, TS und GIF aus. Die Bildrate und der Speicherort legen wir über die Zahnrad-Symbol und der Registerkarte “Ausgabe” aus. Mit Hotkeys lässt sich die Aufnahme leicht steuern. Bei Aufnahmestart erscheint ein Vorschaufenster, welches uns zeigt ob alles stimmt und die Aufnahme auch am richtigen Ort gespeichert wird.
Zoom Meeting mit Erlaubnis aufnehmen
Generell ist es nur erlaubt Zoom-Meetings mit Erlaubnis des Gastgebers / Veranstalters aufzuzeichnen. Im Vorfeld müssen wir dafür den Host fragen und um Erlaubnis bitten. Falls er zustimmt, können wir direkt in Zoom das Meeting aufnehmen. Zur Auswahl stehen die lokale Aufzeichnung und als zweites die in Zoom integrierte Cloud-Aufzeichnung. Die Cloud-Option ist kostenpflichtig und speichert die Aufnahme in einer Datenwolke des Anbieters.
Für eine Aufzeichnung klicken wir in der unteren Leiste auf den Button “Aufzeichnen” (Record) und der Livestream wird inklusive Ton aufgenommen. Wir klicken während der aktiven Aufnahme auf den roten Punkt, der sich in der oberen Ecke links befindet. Bei Bedarf kann die Aufzeichnung mittels Knöpfen für Pausieren oder Stoppen unterbrochen werden.
Nach Ende des Zoom-Meetings erfolgt durch Zoom automatisch eine Umwandlung in Mediendateien, auf wir Zugriff haben, speichern und abspielen können. Die Videodatei mit dem aufgezeichneten Meeting befindet standardmäßig auf Laufwerk C: unter Benutzer\Benutzername\Dokumente\Zoom, die man sich jederzeit anschauen kann.
Fazit
Wenn Sie keine Zeit haben oder technische Probleme, so kann es bisweilen passieren, dass sie ein wichtiges Zoom-Meeting verpassen und hier ist der Einsatz von VideoSolo Bildschirm Recorder sinnvoll. Die Bedienung ist einfach, übersichtlich und erleichtert einem die Aufnahmearbeit.
Das Aufnahmeprogramm steht für die Betriebssysteme Apple MacOS und Microsoft Windows zur Verfügung.