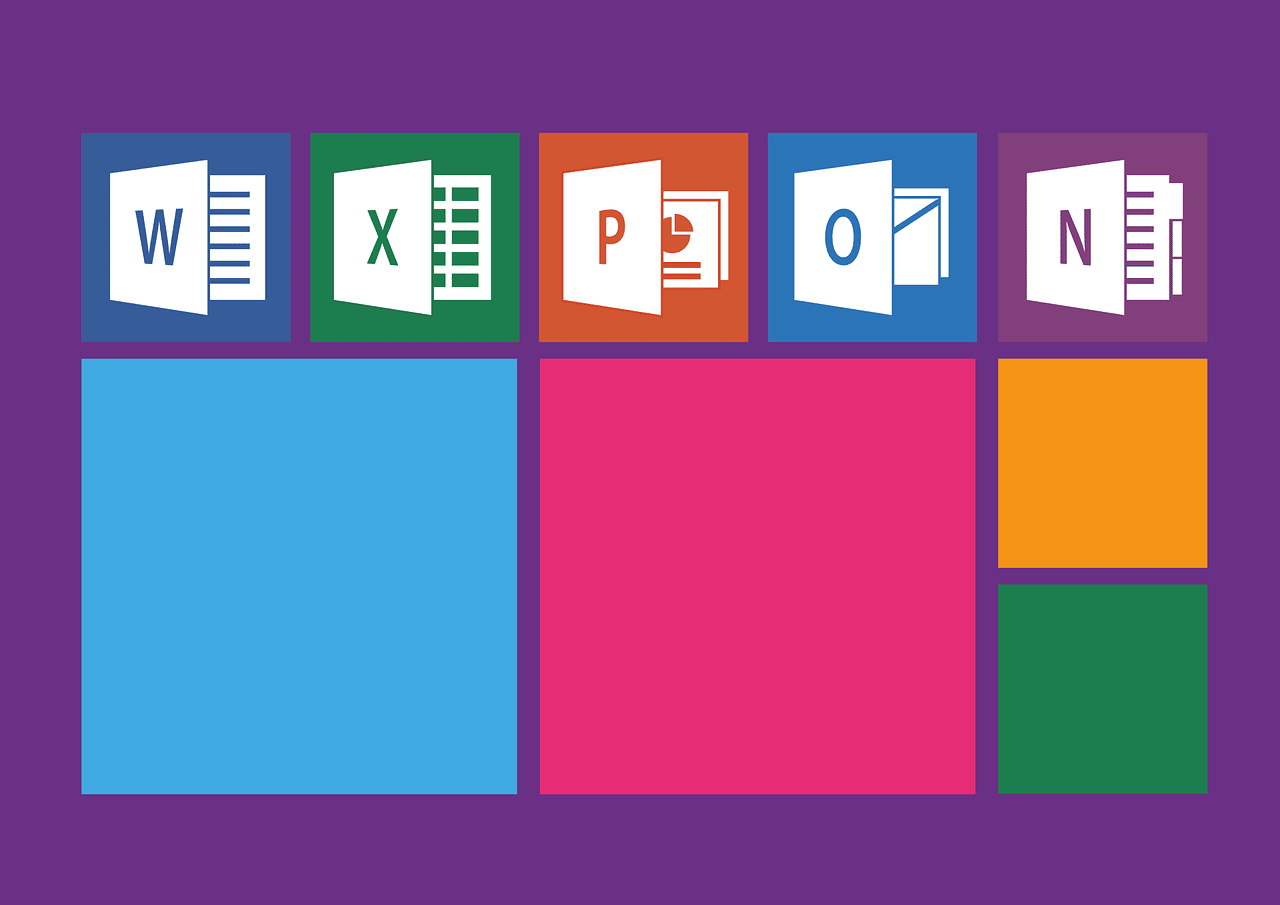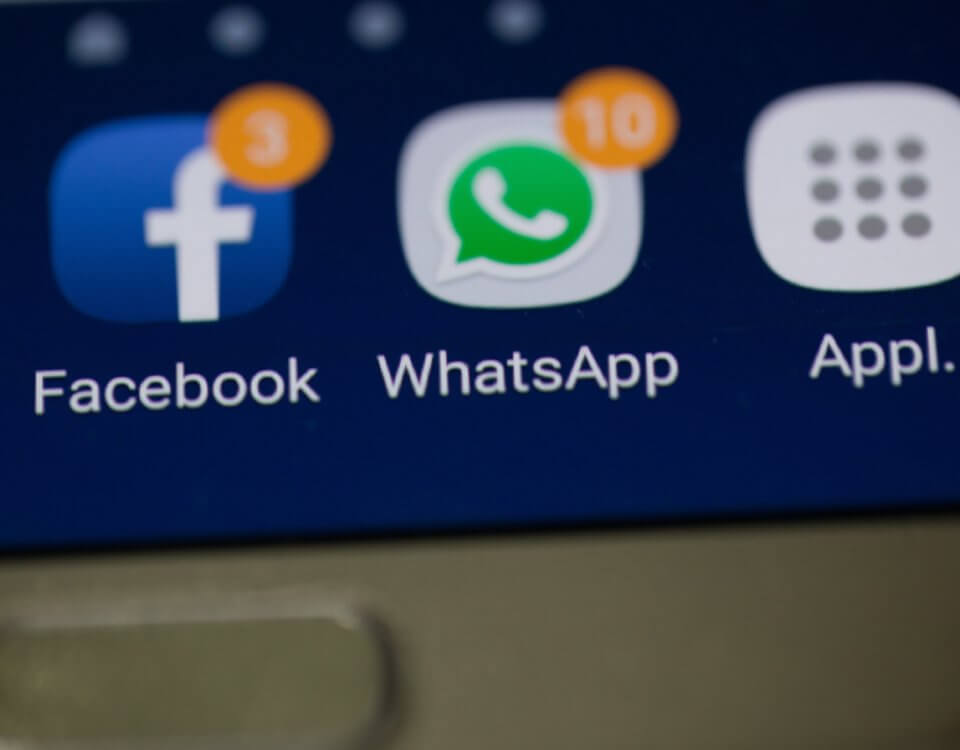Screenshot machen mit Windows 10: So einfach funktioniert’s!
Dank der Bordmittel ist es kinderleicht mit Windows 10 Screenshots zu machen. Auch wenn der Markt viele Zusatztools anbietet, mit denen Fotos vom Bildschirm geschossen werden können, reichen die mitgelieferten Features von Windows 10 dem herkömmlichen User eigentlich aus. Im anschließenden Tutorial zeigen wir Ihnen wie unkompliziert das geht. Screenshot machen mit Windows 10: So einfach funktioniert’s!
Screenshot machen mit Windows 10 und als Datei speichern
Einen Screenshot aller Windows 10 Bildschirme erstellen Sie ganz einfach über die Tastenkombination Windows+Druck. Haben Sie mehrere Monitore im Einsatz, werden mit dieser Funktion von den Desktops aller Monitore Screenshots angefertigt. Das Tool speichert die Bilder anschließend in einer Datei (im PNG-Format unter C:\Benutzer \<Benutzername>\Bilder) bzw. in der Zwischenablage. Anschließend lässt sich der Screenshot in kompatible Programme genauso einfach einfügen. Dazu verwenden Sie einfach die Tastenkombination Strg+V oder nutzen beispielsweise in Microsoft Word im Bearbeiten-Menü die Option Einfügen.
Wenn Sie jedoch lediglich die Druck-Taste bedienen, erstellt Windows 10 keine Datei. Stattdessen wird der Screenshot nur in der Zwischenablage gespeichert. Öffnen Sie anschließend ein geeignetes Programm Ihrer Wahl (beispielsweise Paint) und übertragen das Bild mit Strg+V oder die Einfügen-Optionen der Software. Den Screenshot eines aktiven Fensters erstellen Sie mit der Tastenkommission Alt+Druck. Jetzt wird das Bild ebenfalls nur in der Zwischenablage und nicht in einer Datei gespeichert. Diesen Schnappschuss können Sie ebenfalls unkompliziert in ein anderes Programm einfügen.
Mit Bordmittel Snipping Tool Screenshot ausschneiden und bearbeiten
Einen Screenshot, den sie zugleich bearbeiten können, erstellen Sie mit dem Bordmittel Snipping Tool. Dieses rufen Sie am einfachsten über das Startmenü auf. Damit wird Ihnen das Erstellen und die Bearbeitung von Screenshots erleichtert. Durch Ziehen mit der Maus eines Desktopbereichs packt das Tool einen Abzug in die Zwischenablage und speichert ihn anschließend unmittelbar als Grafikdatei. Das Snipping Tool ist deshalb effizienter als die Verwendung der Drucktaste bzw. die Kopie eines kompletten Fensters. Markieren Sie mit dem Snipping Tool einzelne Bereiche und bearbeiten das Bild sofort, speichern es ab oder senden es direkt mit Outlook via E-Mail.
Erstellen Sie mit Snipping Tool einen Screenshot, wird der Desktop ausgeblendet. Mit der Maus ziehen Sie anschließend um die gewünschten Screenshot-Bereiche einen Rahmen. Klicken Sie innerhalb des Programms auf Neu, wird ein aktuelles Bildschirmfoto erstellt. Im Dropdown-Menü des Optionsfeldes Modus hingegen wählen Sie aus, wie der Screenshots erstellt werden soll. Folgende Möglichkeiten stehen Ihnen zur Auswahl:
- Freies Ausschneiden: Wählen Sie mit der Maus einen freien Bereich, die Maus bildet kein Rechteck, sondern kann wie eine Schere verwendet werden
- Rechteckiges Ausschneiden: Standardmäßig aktive Funktion, wenn Tool erstmalig gestartet wird, danach bleibt die jeweils aktivierte Ausschnittfunktion für weitere Starts aktiv; mit Rechteckiges Ausschneiden ziehen Sie einen Rahmen um jenen Desktopteil, den Sie für das Bildschirmfoto wünschen
- Fenster Ausschneiden: Tool markiert automatisch das komplette Fenster, wenn Sie mit der Maus darüberfahren (Funktion ist nahezu analog zur Tastenkombination Alt+Druck)
- Vollbild Ausschneiden: Damit erstellen Sie einen Screenshot des kompletten Bildschirms (wie mit der Druck-Taste)
Über die Schaltfläche Optionen können Sie die Basiseinstellungen des Snipping Tools anpassen. Beispielsweise lässt sich so die Option Anweisungstext ausblenden aktivieren, wenn das Programm nicht mehr anzeigen soll, wie das Bildschirmfoto erstellt wird. Eine praktische Option für User, die beispielsweise Serienbildschirmfotos schießen möchten.
Mit Microsoft Snip Screenshots machen für Windows 10
Ein eigenes Tool, um in Windows Screenshots zu erstellen, bietet auch Microsoft selbst an. Nachdem Sie Microsoft Snip heruntergeladen und installiert haben, wählen Sie in der Programmoberfläche Capture aus. Danach klicken Sie mit dem Fadenkreuz ein Fenster Ihrer Wahl an oder erstellen mit gedrückter Maustaste einen Ausschnitt des Bildschirms. Anschließend wird das Bildschirmfoto sofort in der Zwischenablage gespeichert und kann online geteilt oder auf der Festplatte gesichert werden.
Screenshots werden immer dann benötigt, wenn man bestimmte Arbeitsschritte, die man am Rechner vollzogen hat, auch anderen präsentieren möchte. Dies kann in einer PowerPoint-Präsentation oder einem Tutorial in Microsoft Word umgesetzt werden. Bei Deutschlands erster Adresse für Softwarelizenzen, dem professionellen Onlineshop von Lizenzking, finden Sie eine große Auswahl an preiswerten Microsoft-Programmen. Doch das ist noch nicht alles: auch in den Bereichen Multimedia & Grafik, Büro & Steuer sowie Sicherheit & Tuning bekommen Sie stets die optimale Software, mit der Sie Ihre Arbeit effizienter gestalten können. Das gilt nicht nur für die Erstellung von Screenshots.