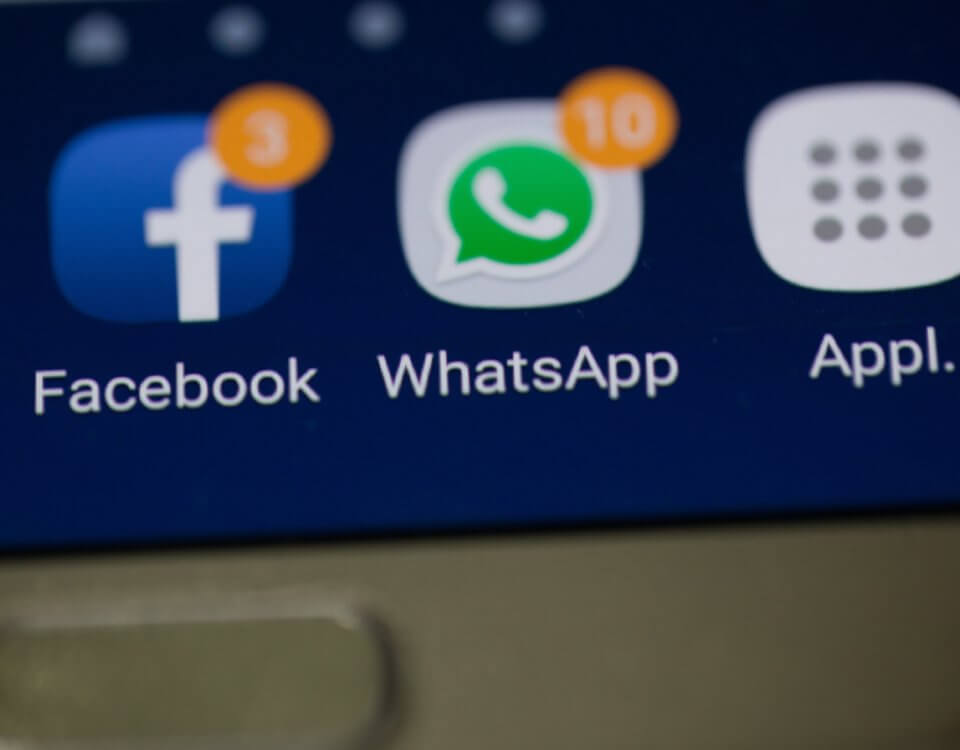Updates unter Windows 10 manuell installieren
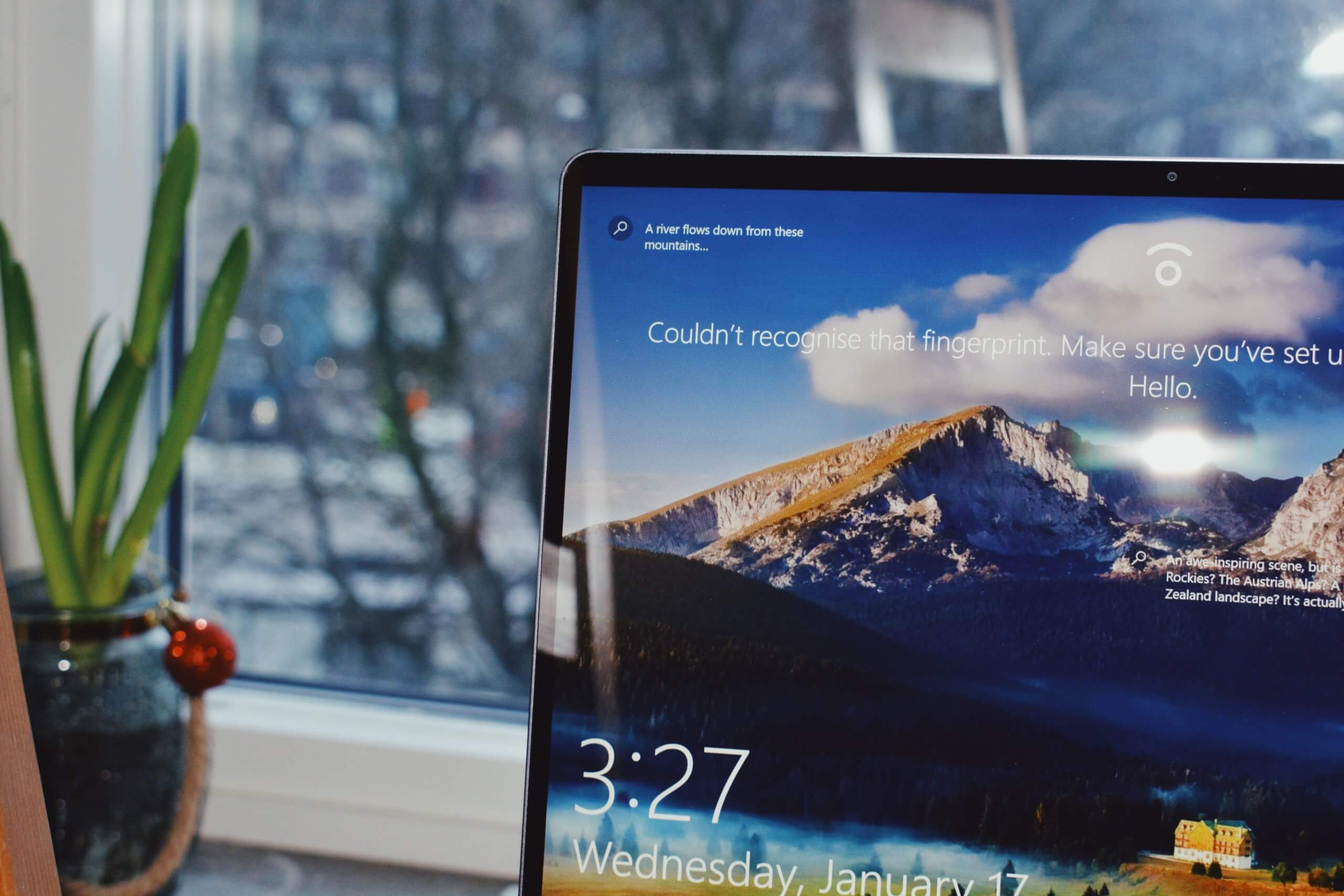
Die meisten PCs sind bereits mit Windows 10 unterwegs und genießen die Vorzüge des Betriebssystems. Dazu gehört auch, dass Microsoft regelmäßig Fehler behebt und neue Funktionen einführt. Beides wird über die integrierte Update-Funktion realisiert, die wichtige Aktualisierungen automatisch herunterlädt und installiert. Das ist an sich eine gute Strategie, manchmal macht aber auch die manuelle Installation Sinn.
Besser gesagt gibt es mehrere Szenarien dafür und es beginnt damit, dass Updates (zum Beispiel Patches oder Bugfixes) nicht auf allen Rechnern gleichzeitig eintreffen. Es kann unter Umständen eine ganze Weile dauern und es wäre sehr ärgerlich, wenn bis zu diesem Zeitpunkt mit einem oder mehreren Fehlern gearbeitet werden müsste. Die manuelle Einspielung schafft Abhilfe, da die notwendige Aktualisierung sofort installiert werden kann. Es wäre aber auch denkbar, dass ein Fehler oder ein nicht gelungenes Update die Verbindung zum Internet kappt. In diesem Fall kann der Computer keine Verbindung zu den Servern herstellen und somit funktioniert auch die Update-Funktion nicht.
So geht’s
- Ist der Rechner gestartet, dann muss im ersten Schritt ein Browser und anschließend diese Internetseite geöffnet werden. Dabei handelt es sich um eine offizielle Webseite von Microsoft, die sich „Microsoft Update-Katalog“ nennt. Sollte am eigenen Gerät die Internetverbindung streiken, dann kann man auch einen anderen PC nehmen.
- Nun ist oben rechts das gewünschte Update zu suchen, das einen Namen wie „KB5000802“ hat. Also am Anfang „KB“ und anschließend eine Zahlenkombination. Die jeweiligen Bezeichnungen werden von Microsoft selbst bekanntgemacht und sollten daher schnell ausfindig zu machen sein. Als Hilfe dienen beispielsweise Suchmaschinen.
- Jetzt wird auf „Heruntergeladen“ und im neuen Fenster auf den Download-Link geklickt. Wichtig ist darauf zu achten, dass das richtige Update (zum Beispiel 32-Bit- oder 64-Bit-Version) heruntergeladen wird.
- Für die Installation der MSU- oder CAB-Datei muss nun per Administrator die „Eingabeaufforderung“ gestartet werden.
- Geht es um eine MSU-Datei, dann ist folgender Befehl einzugeben: wusa.exe „C:\update\updatename.msu“. Nicht vergessen, dass „C:\update\“ und „updatename.msu“ nur Beispiele darstellen. Im ersten Fall handelt es sich um den Ordner der Update-Datei beziehungsweise um dessen Speicherort, und im zweiten Fall um den Namen. Ein funktionierender Befehl kann daher so lauten: wusa.exe „C:\update\KB5000802.msu“.
- Geht es um eine CAB-Datei, dann ist folgender Befehl einzugeben: dism /online /add-package /packagepath:“C:\update\updatename.cab“. Auch hier sind der Speicherort und der Name der Aktualisierung entsprechend anzupassen.
- Geschafft, das gewünschte Update sollte nun manuell und erfolgreich installiert worden sein.
Einfacher als es scheint
Die Anleitung macht zugegebenermaßen einen komplizierten Eindruck, in Wahrheit ist es nicht ganz so schlimm. Man muss „nur“ das jeweilige Update herunterladen und mithilfe der Eingabeaufforderung und dem richtigen Befehl installieren. Letzteres fällt unter Umständen mit einem Screenshot leichter, den es mit nur wenigen Klicks im Internet zu finden gibt.
Wem das Ganze zu umständlich ist, der sollte bei der eingebauten Update-Funktion bleiben. Eine Ausnahme wäre, wenn die Aktualisierung dringende Fehler behebt, die ein normales Arbeiten nicht möglich machen. Dann ist eine manuelle Installation sinnvoll, im Notfall können auch Freunde oder Familienmitglieder helfen. Es ist auf jeden Fall eine coole Sache, dass Microsoft die Möglichkeit anbietet und man früher in den Genuss von Updates kommen kann.